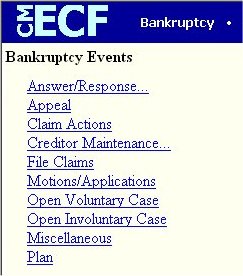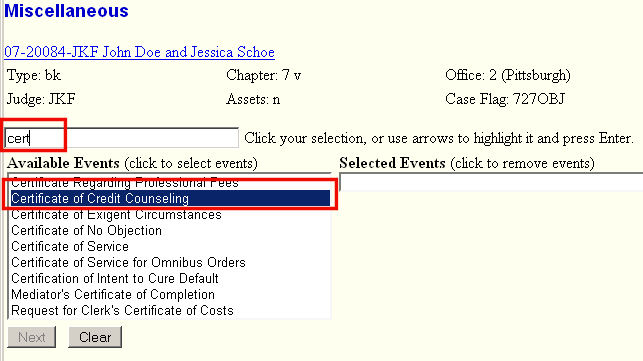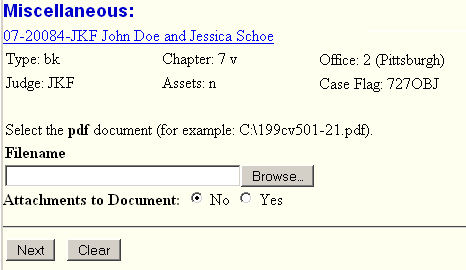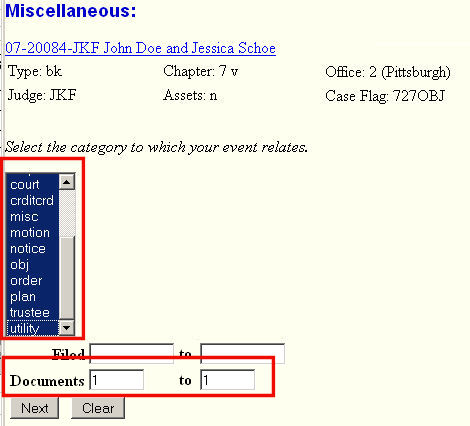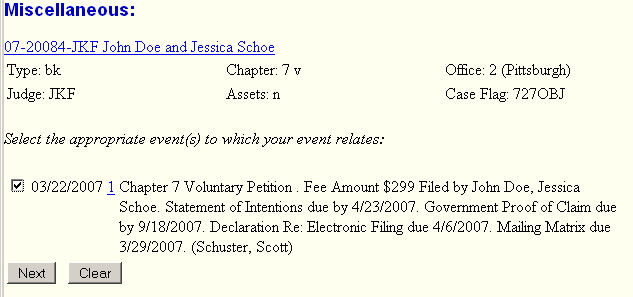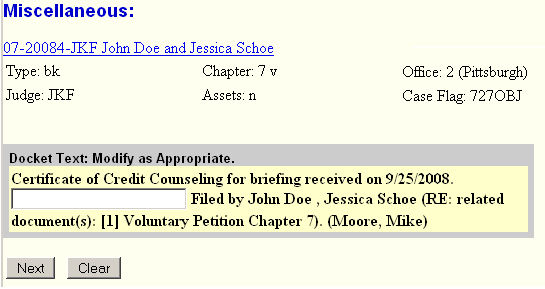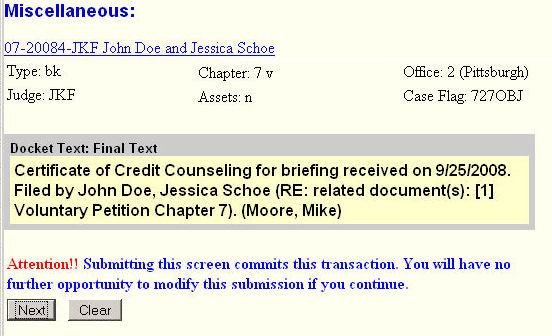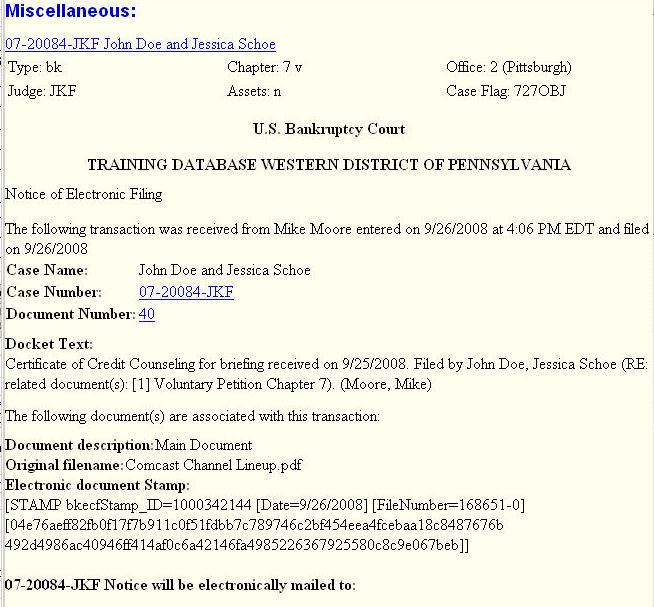STEP 1 Click the Bankruptcy hyperlink on the CM/ECF Main Menu. (See Figure 1.)
Figure 1.
STEP 2 Click the Miscellaneous hyperlink on the BANKRUPTCY EVENTS menu. (See Figure 2.)
Figure 2.
STEP 3 The CASE NUMBER screen displays with the last case number used in this CM/ECF session. (See Figure 3.)
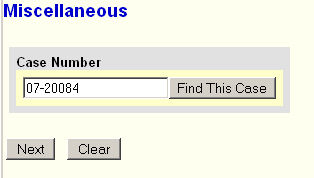
Figure 3.
- If a case number displays and is the correct case, click on the [Next] button to continue.
- Otherwise, enter the correct case number in YY-NNNNN format.
- Click the [Next] button to continue.
STEP 4 Select the Credit Counseling event from the EVENT SELECTION screen. (See Figure 4.)
Figure 4.
-
Type "cert" in the event search box to see all events with those characters anywhere
within the event name. - Click on Certificate of Credit Counseling to get it displayed in the Selected Events box.
- Click the [Next] button to continue.
STEP 5 The attorney JOINT FILING screen may then display.
(See Figure 5.)
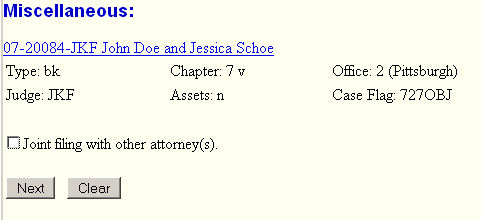
Figure 5.
-
This screen is used only if another attorney is joining in a filing, such as a stipulation.
If you are the trustee or the only attorney filing this application, skip this screen. - Click the [Next] button to continue.
STEP 6 The Select the Party screen displays the electronic parties in the case. (See Figure 6.)
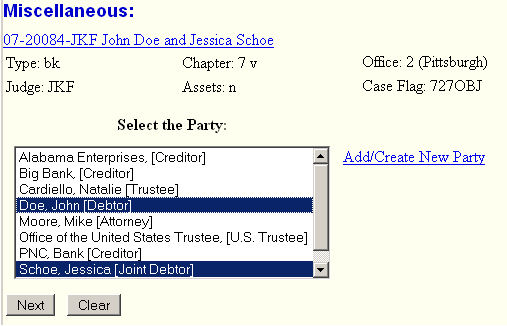
Figure 6.
-
Here you would select the party(s) you represent.
(Since joint debtors in this example, select both using your Control (Ctrl) key.)
- Click the [Next] button to continue.
STEP 7 The Select the pdf document screen will then display.
(See Figure 7.)
Figure 7.
-
Use the Browse button to select the pdf file containing the Certificate.
(See the Browse Process for details.) -
Once you have selected the file and return to this screen,
Click the [Next] button to continue.
STEP 8 The Enter briefing date screen will then display.
(See Figure 8.)
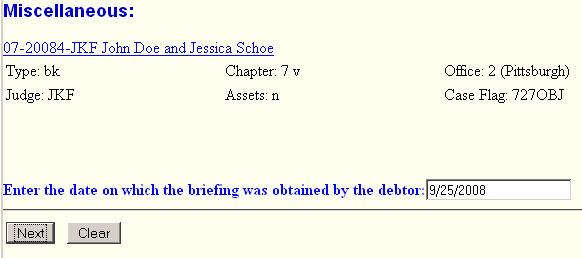
Figure 8.
-
Enter the correct date using the standard MM/DD/YYYY format.
- I entered 9/25/2008 for this example. - Click the [Next] button to continue.
STEP 9 The Refer to existing event(s)? screen displays.
(See Figure 9.)
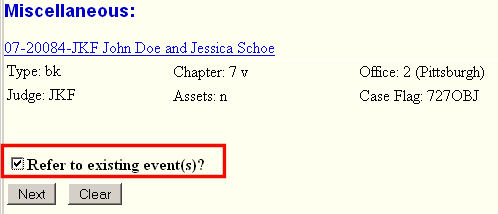
Figure 9.
-
The Certificate is definately related, or referts, to an existing document -
that being the petition. -
Click in the box to indicate that you need to make the reference.
- Click the [Next] button to continue.
STEP 10 The Select the category screen will then display.
(See Figure 10.)
Figure 10.
-
Here we use the Select the category screen to filter-in a portion of the Docket
to make it easier to find the related document. Use the Ctrl-drag action to
select all the categories so the petition will be filtered-in. -
But then to make sure only the petition is displayed, enter Documents 1 to 1.
This will show the first document - which is always the petition. -
Click the [Next] button to continue.
STEP 11 The Select the appropriate event(s) screen will be displayed.X
(See Figure 11.)
Figure 11.
-
Since you filtered-in only document #1, it is shown and automatically checked. If your filter
had brought in multiple documents, then click in the box next to document #1.
- Click the [Next] button to continue.
STEP 12 The Modify Docket Text screen will be displayed. (See Figure 12.)
Figure 12.
- No enhancement is needed.
- Note the inclusion of the document this event referred to: the petition.
- Click the [Next] button to continue.
STEP 13 The Final Docket Text screen is presented.
(See Figure 13.)
Figure 13.
- Final chance to review and return to previous screens for any corrections.
- Click on the Next button to continue.
STEP 14 The Notice of Electronic Filing (NEF) is then displayed.
(See Figure 14.)
Figure 14
- Clicking on the case number hyperlink on the Notice of Electronic Filing will present the docket report for this case. Attorney users will be presented with a PACER login screen to access these features.
- Clicking on the document number hyperlink will present the PDF image of the application just filed. Attorney users will be presented with a PACER login screen to access these features. One free look at the document is afforded each e-mail participant.
- It is highly recommended that you save a copy of this notification for your records. To print a copy of this notice click the browser [Print] icon.
Return to the Topics in Alphabetical Order page.