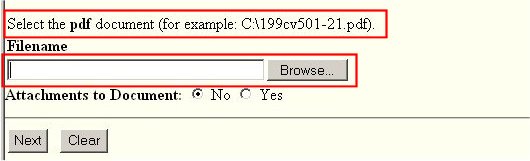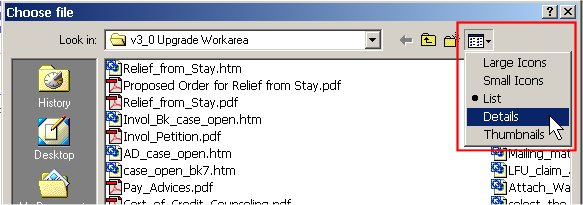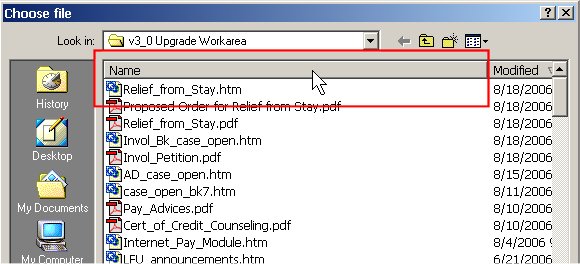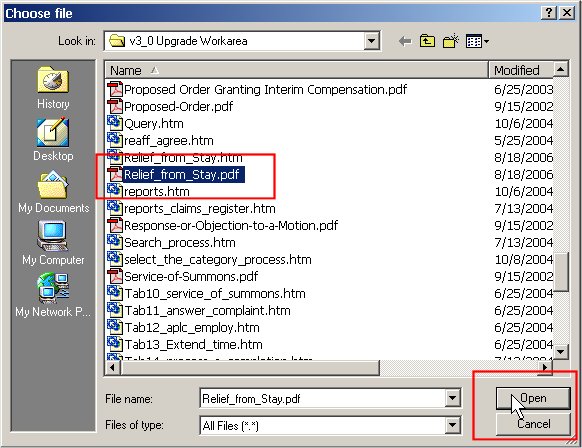The Browse process is crucial for insuring that filers upload the correct file. The Browse process allows the filer to identify and verify the file to be uploaded.
With each filing, the system will ask the filer to identify the PDF file to be uploaded. Each pleading will be titled appropriately and the bottom portion of each looks like Figure i below.
Figure iIt is from this screen that the filer will navigate (Browse) to the correct PDF file on their computer containing the pleading.
This process goes as follows:
STEP 1 Click on the Browse button to get the Choose file dialog box. (See Figure 1.)
Figure 1
-
This Choose file dialog box works the same as any application's Open file process.
-
First navigate using the Look in: box to the correct drive and folder on your where the PDF file is stored.
- If the folder has many files, you can change the View of the files to Details. (See Figure 1a.)
Figure 1a
- After selecting Details, we see more details for each file. (See Figure 1b.)
Figure 1b
-
Now by clicking on the Name column header sorts the files in filename sequence.
Each time you click on the header, it switches between sorting in ascending and descending order.
(See Figure 1c.)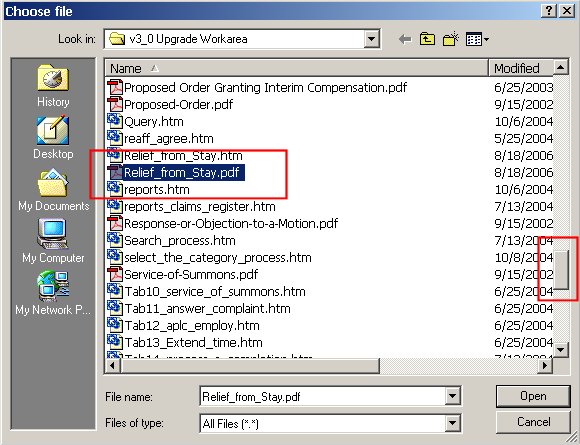
Figure 1c
-
Here we see the files in descending alphabetical order. The figure shows that we used the
scroll-button to scroll down to the correct file - Relief_from_Stay.pdf in this case.
-
You then click on the file you think contains the pleading to be filed. This selects that file
by putting the filename into reverse video - dark background with white text.
- Then to verify, position your mouse pointer over that file and right-click. (See Figure 1d.)
Figure 1d
-
This generates a context-sensitive menu.
-
Trace down to, and left-click on the Open option on this menu.
-
Your PDF creation program will then startup and display the contents of that file.
(See Figure 1e.)
Figure 1e
-
You would then scroll down this file to insure it contains the pleading you are filing.
-
If it does not, you can close this program to return to Choose file screen seen earlier and
click on other files to open until you find the correct file.
-
Once you have the correct file displayed in your PDF conversion program, close/exit that program.
This takes you back to the Choose file box. (See Figure 1f.)
Figure 1f.
-
The file that you checked and verified the correct file to be uploaded.
-
Click on the Open button to select that highlighted file to insert the address of that file
into the Browse box. (See Figure 1g.)
Figure 1g
-
If there is no other PDF to be uploaded, click on the Next button to continue.
-
If there is an another file to be uploaded, change Attachments to Document to "Yes"
and then click on the Next button. (See the Attachment Process for details.)
- After attaching the appropriate file, click on the Next button to complete this process.
Return to the Topics in Alphabetical Order page.