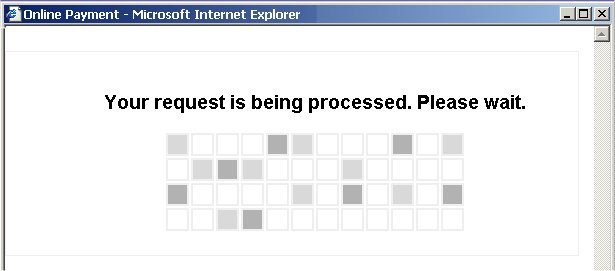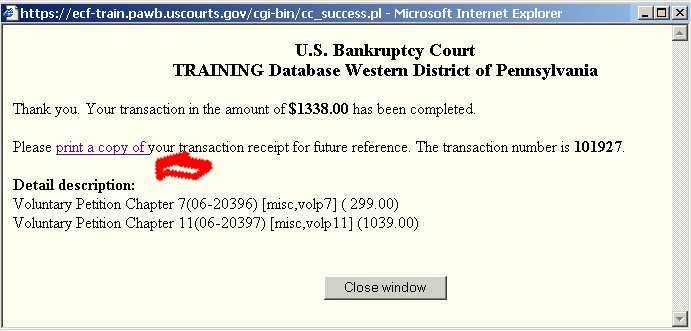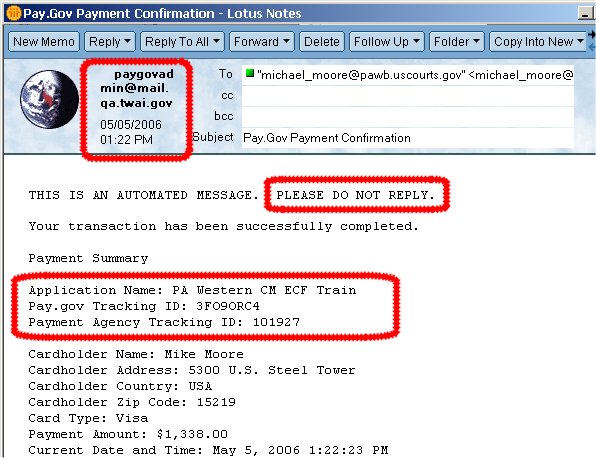The information below describes the steps, with screenshots, involved in paying fees online using a credit/debit card of your choice.
There is also Reporting Capabilities. See the Lockout Process involving failure to pay outstanding balances within a to-be-determined number of days.
The module allows attorney filers to pay filing fees interactively as part of the electronic filing process via the Internet to the U.S. Treasury. Upon the successful submission of a document requiring a filing fee the attorney filer has the option to pay after every transaction or can simply make one payment at the end of the day for all transactions. Email notices will be generated each time you make a payment and each morning when you have an unpaid balance!
NOTE: Once you have completed the on-line payment of fees, the receipt entry will be automatically posted to the docket sheet for each case involved. The entry will include the filings fee and receipt number.
When Will You Get To Internet Payment Prompts
Whenever you file a fee-bearing action/pleading, the system will display the "Receipt Screen"
- (see Figure 1 for a Bankruptcy Case Open).
Leaving the Receipt # fieldblank and clicking on the Next button will trigger the Internet Payment process.
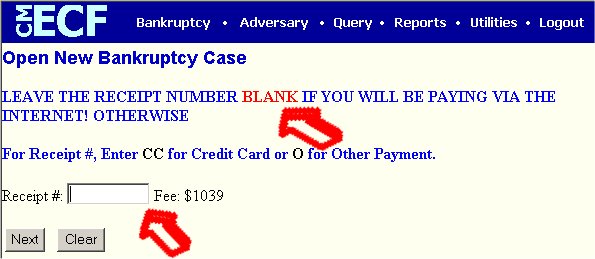
Figure 1
Once you have completed a fee-bearing filing and get to the Notice of Electronic Filing (NEF) screen, the Internet Payment pop-up widow will appear
(See Figures 2a and 2b).
You may either Pay Now or Continue Filing and pay later.

Figure 2a
Here we see the charge for opening a voluntary Chapter 7 with identifying information.
- If you select to Continue Filing: you will get the same option to pay after each subsequent fee-bearing transaction and choose to pay on the final one for the day. Additionally, you may pay at anytime using the Utilities Menu and selecting Internet Payment Due Report option - see Reporting Capabilities.
Important: You Must Click One of the Buttons in this Window to Exit. Do Not Close the Window In Any Other Manner!

Figure 2b
Here we see that you had selected "Continue Filing" after filing the Ch.7 and then filed a Chapter 11 and the system
is displaying your outstanding balance of unpaid filings.
-
Clicking Continue Filing will close this window and return you to your Notice of Electronic Filing screen for you to file additional pleadings that are/are not fee-bearing. This option is for when you need to file more fee-bearing pleadings and want to pay for all the transactions at the end instead of one at a time.
-
Clicking Pay Now will move to the payment process as seen below.
Pay Now
When you select Pay Now, the system will take you to the Online Payment screen - (see Figure 3)

Figure 3
-
Here we can see the required fields highlighted with red asterisks.
-
These are the normal requirements for paying online - note the Account Holder Name and Billing Address values are pulled from your ECF account. If either is different, correct these fields.
-
Note the allowable cards: Visa, MasterCard, Discover, Diners or Amex
-
Note comment on Card Number field prohibiting spaces and dashes!
-
Once you have entered the required fields:
Clicking Continue with Plastic Card Payment will submit your data for payment authorization.
- Clicking Cancel will cancel the "Pay Now" option and the Electronic Payment window will close and return you back to your Notice of Electronic Filing screen.
Important: You Must Click One of the Buttons in this Window to Exit. Do Not Close the Window In Any Other Manner!
NOTE: If the filer enters an invalid credit card number, he will get the following message:
"The credit card you have entered is invalid. Please re-type the number and try again."If the filer makes three consecutive errors in data entry, the system will lock-out their account and display the
the following message:
"We were unable to complete your transaction. Please contact the financial administrator for assistance." - see note below!!!!
If you encounter this type of lock-out (not the lock-out due to unpaid balances), contact your card issuer. Your card issuer should be the first one to call if you encounter a problem where you have entered what you think is the correct card information but cannot get authorization from the system. The Court's financial administrator cannot help you in this situation. We do not control what the message says and thus cannot change it to read correctly! Pay.gov's Help Desk is for dealing with problems encountered when using Pay.Gov such as screen freezes or unexpected error messages.
Figure 4 below is the "..request being processed" message box that is displayed during the authorization process.
Figure 4
The Authorize Payment screen is then displayed. (See Figure 5)
Figure 5
-
Your payment information is displayed for verification.
-
You have the option to Edit this information if something is not correct.
-
You MUST check the lower box authorizing the payment.
-
You can request a confirming email (see Email Notices below) if you enter an email address.
- Click on the Submit Payment button to complete the payment.
After a short pause, a Receipt Screen (Figure 6) is displayed confirming the pleadings paid and the amounts.
Figure 6
-
Note the transaction number(s).
-
Note that each charge is connected to a Case Number and provides the caption of the pleading filed.
-
Note the option to print a copy of your transaction.
-
See Email Notices below for additional receipt/confirmation.
- After printing the receipt, click on the Close Window button to close the window.
Once you click on Close Window, the Pay.Gov window will close revealing the CM/ECF Main Menu with no submenu options/events displayed.
(See Figure 7) Click on the appropriate Main Menu option to do more work in CM/ECF or click on "Logout" to exit the system.
Figure 7
All Internet Payments are automatically docketed on the case(s) where the pleadings paid for were docketed. The document number for the docket entry will not be a hyperlink (blue and underlined) because there is no pdf file associated with the docketing. See an example below (See Figure 8) showing a fee-bearing pleading followed by a payment.
Figure 8
-
The payment auto-docket entry is seen as document #2.
- The payment Document # is in black and is not a hyperlink.
Email Notices
Each time an Internet Payment is made where you selected to receive email confirmation, the system will email a Payment Confirmation (Figure 6) to the email address entered.
Figure 6
-
This is an informational-only email that should not be "replied to".
- Provides identifying information on the payment for reconciling and tracking of payments.
Additionally, at 5:00am each morning, the system will send emails to all attorneys having an unpaid balance on their account - Credit Card Payment (Outstanding) in the subject line - see example below. If this balance is not paid by the fourth day, the system will automatically lockout the attorney - see the Lockout Process. This email will be sent daily until the balance is paid in full.
This email will say something similar to what is displayed below and will include an attached HTML/html file that will open in your browser. The main body of the email warns of an outstanding balance and the attachment provides a detailed list of unpaid filings.
Important Message for Smith, Joey This is an automated notice to remind you that you have outstanding fees due to the Bankruptcy Court for the Western District of Pennsylvania (see the attached report). Please login to ECF and pay these fees by clicking on the Utilities menu and selecting the Internet Payments Due option.Failure to timely pay fees may lead to the modification of your CM/ECF account so that you will be unable to file documents until your outstanding fees are paid. Your CM/ECF account will be modified if payment is not made within four days of the date the first overdue fee was incurred.If you are having technical difficulties in processing your payment, please call the Clerk's Office help desk during normal working hours at one of the following offices:Pittsburgh: (412) 644-4057Erie: (814) 464-9740
Please do not reply to this e-mail since it is an automated message.
By clicking on the link to BalanceDue.html attachment at the lower left, your browser will display the fees you owe - any unpaid fees.
See example below.Attachment Example:
Credit Card Payment Due Date: 5/11/2006
Name Phone Date Incurred Description Amount Due Moore, Mike 412-644-4060 2006-05-09 10:50:39 Motion for Relief From Stay(06-20397) [motion,mrlfsty] ( 150.00) $ 150.00 Moore, Mike 412-644-4060 2006-05-09 11:53:15 Motion for Relief From Stay(06-20397) [motion,mrlfsty] ( 150.00) $ 150.00
- This attachment provides detailed information for tracking purposes.
Return to the Topics in Alphabetical Order page.