This lesson shows the steps of submitting an Motion for Relief from Stay. The same process can be applied to filing other motions or application.
STEP 1 Click on the Bankruptcy hyperlink on the CM/ECF Main Menu. (See Figure 1.)
![]()
Figure 1
STEP 2 The Bankruptcy Events screen displays. (See Figure 2.)
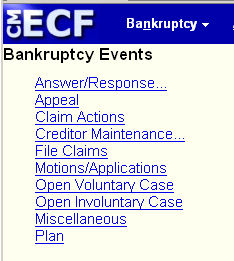
Figure 2
- Click on the Motions/Applications hyperlink.
STEP 3 The Case Number prompt screen displays. (See Figure 3.)

Figure 3
-
If a case number displays, verify that it is the correct number.
- If no case number displays, enter the case number in YY-NNNNN format.
- Click the [Next] button to continue.
STEP 4 The Event Selection screen displays. (See Figure 4.)

Figure 4
- Type "rel" into the event search box to narrow the event list and display the Relief from Stay entry.
- Click on the Relief from Stay entry to get it displayed in the Selected Events box.
- Click on the [Next] button to continue.
STEP 5 The Joint Filing screen will then display. (See Figure 5.)
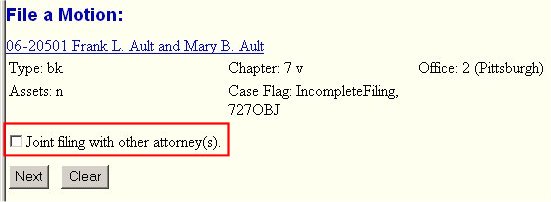
Figure 5
- This screen is used only if another attorney of record in this case is joining in a filing.
- If this is a joint filing, checking the box will list attorneys presently on the case for selection.
- For this and most other filings, leave box unchecked.
- Click on the [Next] button to continue.
STEP 6 The Select the Party screen will be presented listing all the participants presently on this case. (See Figure 6.)

Figure 6
-
Locate and select the party you represent in the Party Selection List window.
-
If your party not there, use the Add/Create New Party hyperlink.
(See Search Process for detail.)
- Click on the [Next] button to continue.
STEP 7 The Select the pdf Document screen displays. (See Figure 7.)

Figure 7
- See the Browse Process to identify the pdf containing your Relief from Stay motion.
-
Change the Attachments to Document to "Yes" and,
see the Attachment Process to identify the motion's Proposed Order.
- Click on the [Next] button to continue.
STEP 8 The Receipt screen displays next.. (See Figure 8.)
Figure 8
- Leave the Receipt # field blank and click on the Next button to continue.
STEP 9 The Modify Docket Text screen displays next... (See Figure 9.)

Figure 9
-
Click the down arrow to display the prefix options and select one if appropriate.
- Note the Attachments: entry verifying that you did upload an additional pdf file.
- Click on the [Next] button to continue.
STEP 10 The Final Docket Text screen will appear. (See Figure 10.
Figure 10
- Verify the final docket text.
- If the text is incorrect, go back to previous screen(s) and make corrections.
- Click on the [Next] button to continue.
STEP 11 The Notice of Electronic Filing screen displays. (See Figure 11.)

Figure 11 (upper half of NEF )
- Clicking on the case number hyperlink on the Notice of Electronic Filing will present the docket report for this case.
- Clicking on the document number hyperlink will present the PDF image of the application just filed.
-
You must enter your PACER login and password to view any documents or reports or perform any queries.
- See the notices information at the bottom indicating which party(s) will be getting paper or email notice.
Return to the Topics in Alphabetical Order page.


