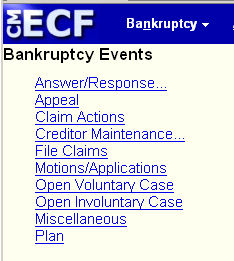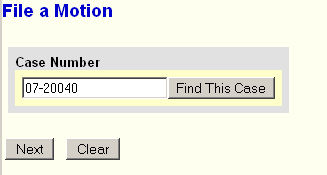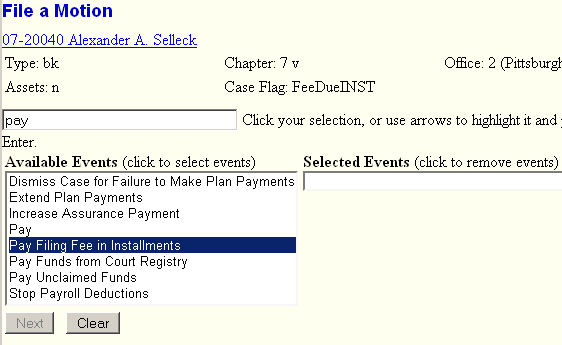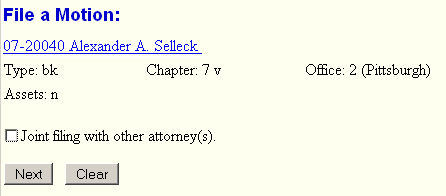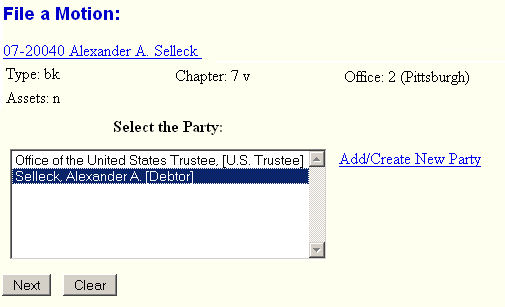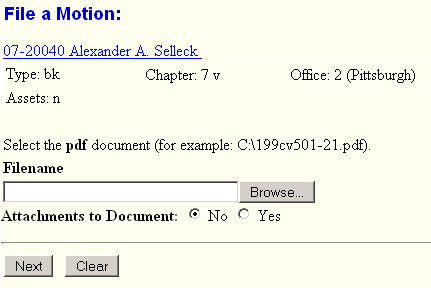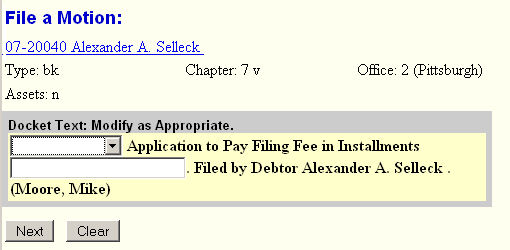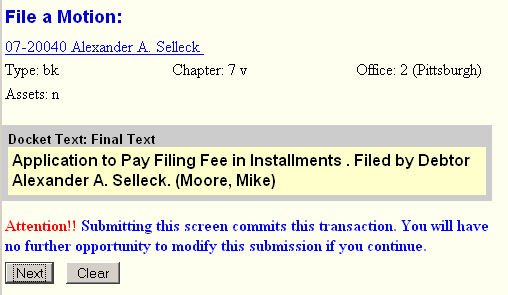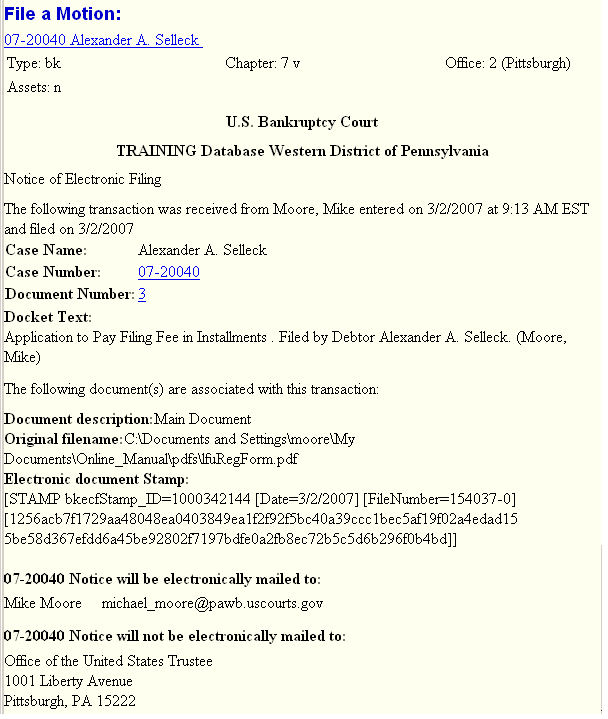This procedure explains how to file an application to pay filing fees in installments.
STEP 1 Click the Bankruptcy hyperlink on the CM/ECF Main Menu. (See Figure 1.)
Figure 1
STEP 2 The BANKRUPTCY EVENTS menu displays. (See Figure 2.)
Figure 2.
- Click the Motions/Applications hyperlink.
STEP 3 The CASE NUMBER prompt screen displays. (See Figure 3.)
Figure 3.
- Enter the correct case number (yy-nnnnn) including the hyphen.
- Click [Next] to continue.
NOTE: If the system prompts that you have entered an invalid case number, click the browser [Back] button to try again.
STEP 4 The Event Selection screen displays. (See Figure 4.)
Figure 4.
- Type "pay" in the event search box to narrow events displayed.
- Click on Pay Filing Fees in Installments event to get it displayed in the Selected Events box.
- Click [Next] to continue.
STEP 5 The attorney Joint Filing screen displays. (See Figure 5.)
Figure 5.
- This screen is only used if another attorney is joining in a filing. Skip this screen.
- Click [Next] to continue.
STEP 6 The Select the Party screen displays next. (See Figure 6.)
Figure 6.
- Select the debtor you are representing and click [Next] to continue.
- Click [Next] to continue.
STEP 7 The Select the pdf document screen will then be presented. (See Figure 7.)
Figure 7.
- Use the Browse button to identify the pdf file containing your application.
See the Browse Process for more details.)
- Change Attachments to Document to "Yes" to attach proposed order.
(See Attachment Process for more details.)
- Click [Next] to continue.
STEP 8 The Modify Docket Text screen appears. (See Figure 8.)
Figure 8
- Select a prefix and enhance if appropriate.
- If any text missing or incomplete, use the Brower's BACK button to return to affected screen and correct.
- Click on Next to continue.
STEP 9 The Final Docket Text screen appears. (See Figure 9.)
Figure 9.
- If any text missing or incomplete, use the Brower's BACK button to return to affected screen and correct.
- To abort or restart the transaction, click the Bankruptcy hyperlink on the Menu Bar.
- Click on Next to continue.
STEP 10 The Notice of Electronic Filing (NEF) screen appears. (See Figure 10.)
Figure 10.
- Clicking on the case number hyperlink will present the docket report for this case.
- Clicking on the document number hyperlink will display the PDF image of the petition just filed.
- To print a copy of this receipt for your records, click on the browser [Print] icon.
- To save a copy of this receipt to a file, click [File] on the browser menu bar and select Save Frame As.
Return to the Topics in Alphabetical Order page.