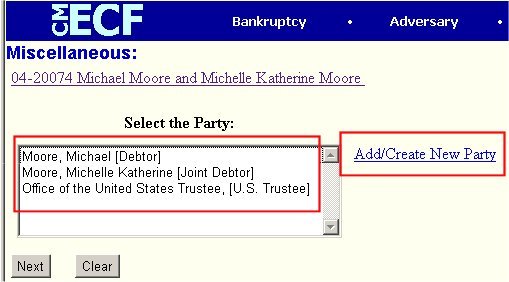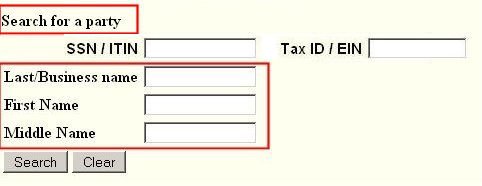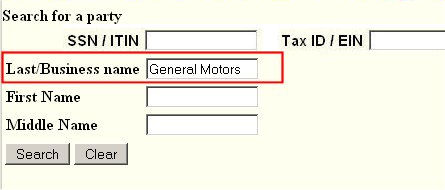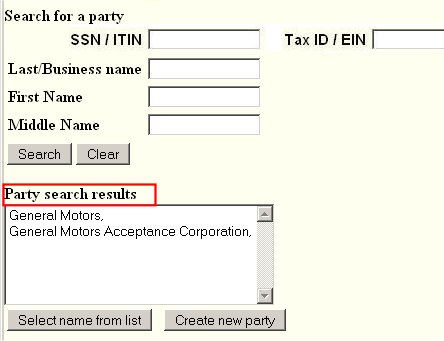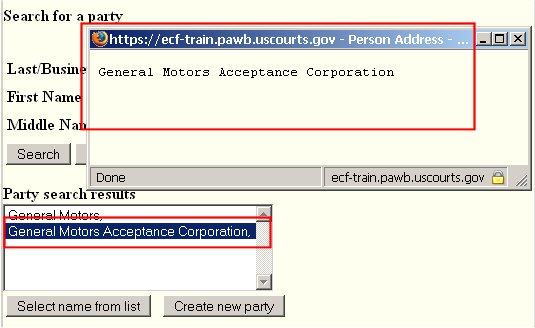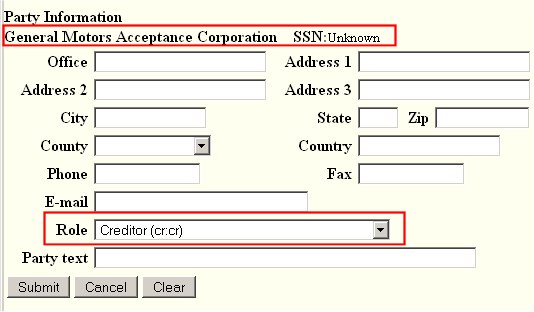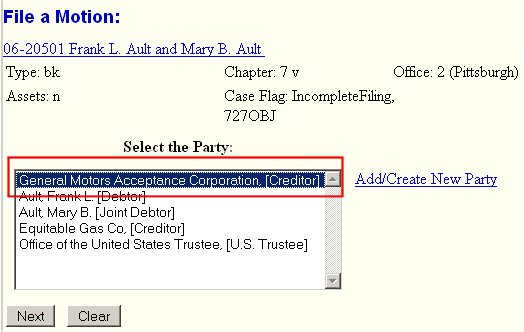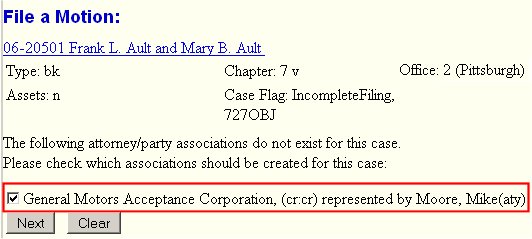This process is used anytime one is searching for a party in the case - either when identifying the debtor(s), plaintiff(s) and/or defendant(s) when opening a case or adding a party you represent to the Select the Party list when filing a pleading on behalf of a party not yet in the party list.
The process starts when the Select the party screen (See Figure A.) is displayed (or at the beginning of opening a bankruptcy or adversary case) and the Add/Create New Party hyperlink is clicked (See Figure B.).
Figure AOnce the Add/Create New Party link is triggered, you will get the same search screen as seen in Figure B.
Figure BHere we see a Search for screen with these common search options. You have the choice of searching by last name or business name only, or can zero-in on an individual by including the first name (or the first few letters of the first name) or get even more specific by including middle name or middle initial.
Our example involves searching for General Motors Acceptance Corporation.
STEP 1 Enter the search values. (See Figure 1.)
- For individuals, we recommend SSN and lastname,
- For businesses, we recommend Tax-ID number and business name.
Figure 1.Here we are searching for the business General Motors Acceptance Corporation. NOTE: To minimize the chances for spelling errors, we have entered only the first two words of the business name. Thus we can see what we entered and detect any spelling errors on our part. Additionally, these first two words should narrow down any matches to a short list.
STEP 2 Assuming there are some matches, one would identify the correct match. (See Figure 2.)
Figure 2.Here we see the Party search results list. This list contains any matches in the master database based upon your search criteria. In this example, there were two matches. If any of the listed entries appear to be the correct one, you would left-click on that entry to trigger the Person Address box. (See Figure 2a)
Once you have identified the correct match, you would click on the Select name from list button to move to the Party Information screen.
If none of the listed matches were the party you needed, you would click on the Create new party button to provide the information to add that party to the master database and as a party to this pleading.
Figure 2aHere clicking on "General Motors Acceptance Corporation" entry triggers its Person Address box. Note No address is listed for General Motors Acceptance Corporation - which is correct as we do not want any contact information for any party that will be represented by attorney. All communication for that party will be directed to the attorney.
Since this is the correct party, you would click on the Select name from list button to continue.
STEP 3 The Party Information screen then displays for the selected party. (See Figure 3.)
Figure 3.
- This is a party represented by an attorney, so we do not need any contact information.
In fact, if an address was displayed, delete that address.
- We must change the Role field to Creditor.
- Since this party was already in the database, we cannot change the name.
- Click on the Submit button to add this party to this pleading and continue.
STEP 4 If the search came as part of filing a pleading in an existing case, the Select the Party screen redisplays. (See Figure 4.)
If this was a case opening, you would be returned to the Search for a party screen and this process is completed.
Figure 4
- The party just identified in the search now appears in the party list as highlighted
and positioned at the top of the list.
NOTE: This list is normally in alphabetical order. However, at this moment the party just added is at top of the list. The next time you access this case's party list this new party will be in the proper alphabetical location.
- Click on the Next button to continue.
STEP 5 The attorney/party association screen is displayed. (See Figure 5.)
Figure 5
- This screen is displayed because you have not represented this party so far in this case.
- Click in the box next to the party's name to establish the association as their attorney.
Thus you will now be listed on the case as their attorney and will thus receive any future
electronic notices for this case.
- Click on the Next button to continue.
NOTE:
Once the association has been established, the system will not ask this question again. If you select a party that you have previously represented and get this screen, then you most likely are in the wrong case - you entered the wrong case number in the Case prompt screen. Go back and correct the case number and redo all subsequent screens.
Return to the Topics in Alphabetical Order page.
Text Size: