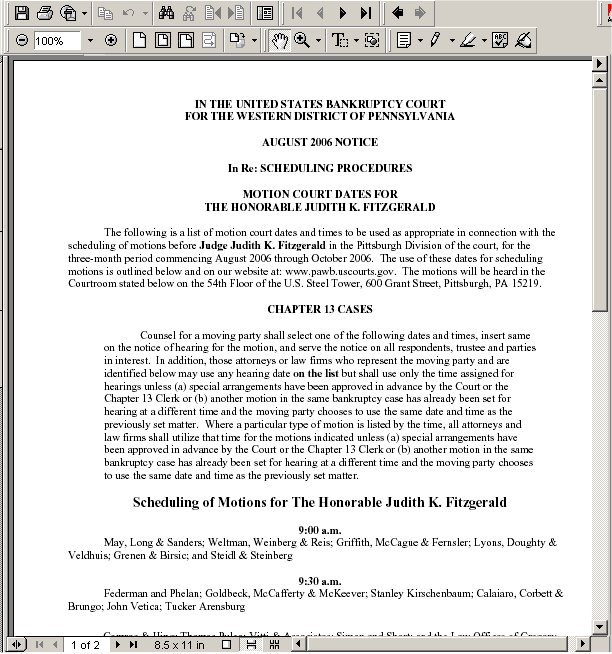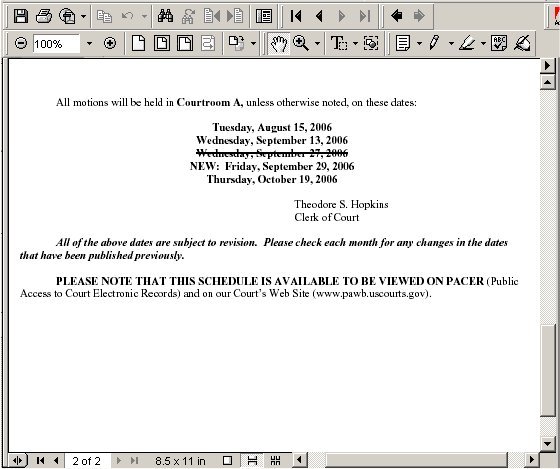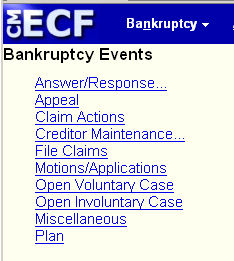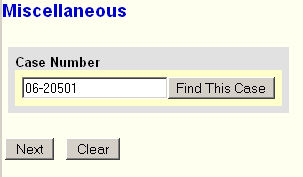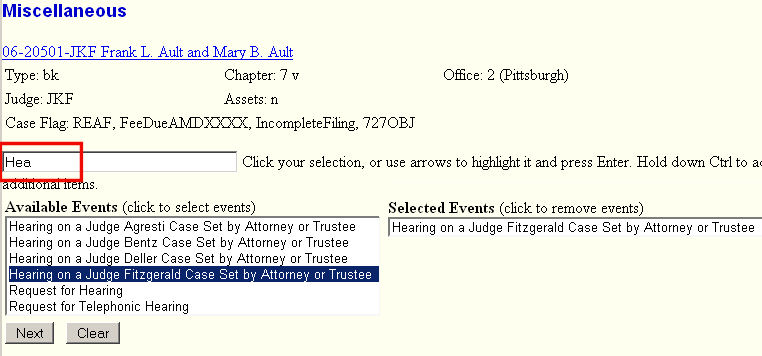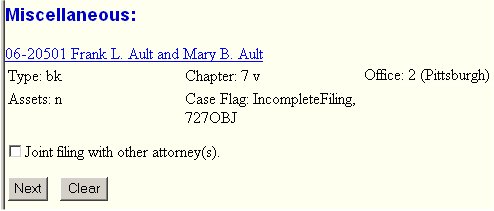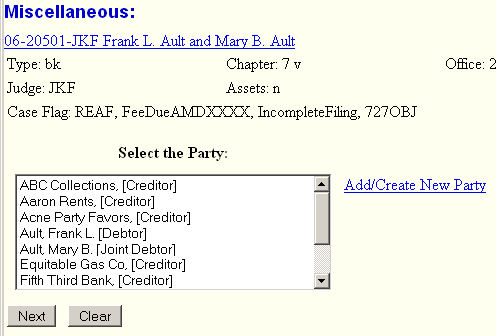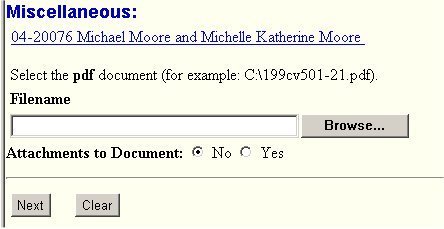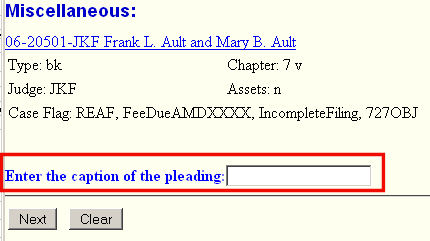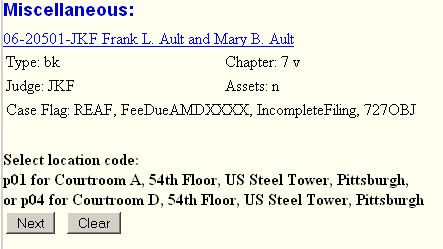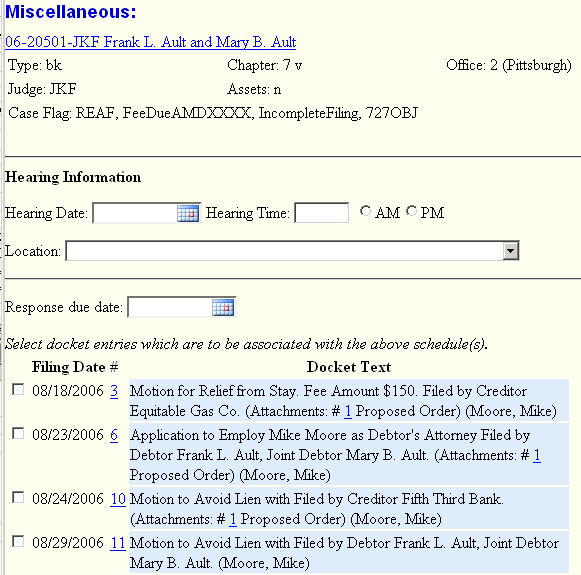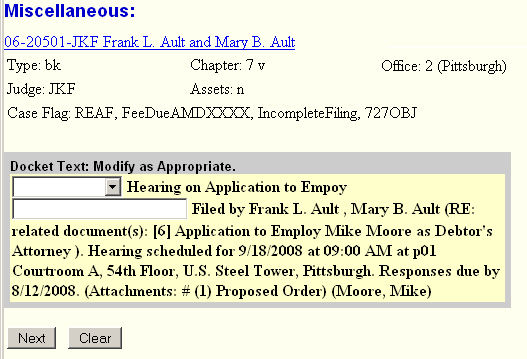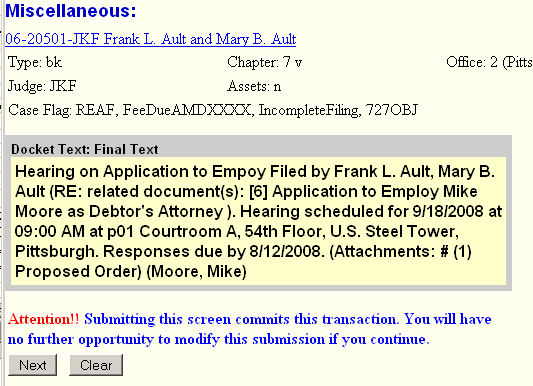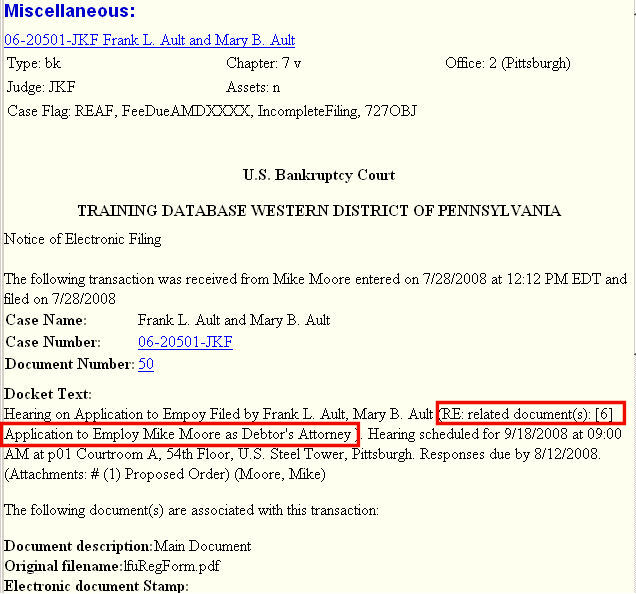Downloading the Hearing Form,
and then Schedule a Hearing Date & Time for
a Judge Fitzgerald, Ch.13 Case
Uploading the Hearing Form
The first step in this process should be to download the Hearing Form. Once downloaded, it is best that you create a template in your word processor that can be used in the future to simplify the process. Then after obtaining available hearing dates, complete the form in your word processor and “print” it to a pdf file and upload it.
Although this example covers Judge Fitzgerald, the other Ch. 13 judges each have their own Hearing Form, hearing dates and event for scheduling a hearing on one of their cases. You would link to their procedures page on the Court's website for links to their forms and hearing dates.
To obtain the form:
-
Go to www.pawb.uscourts.gov. (The Court’s main website is seen in Figure 1.)
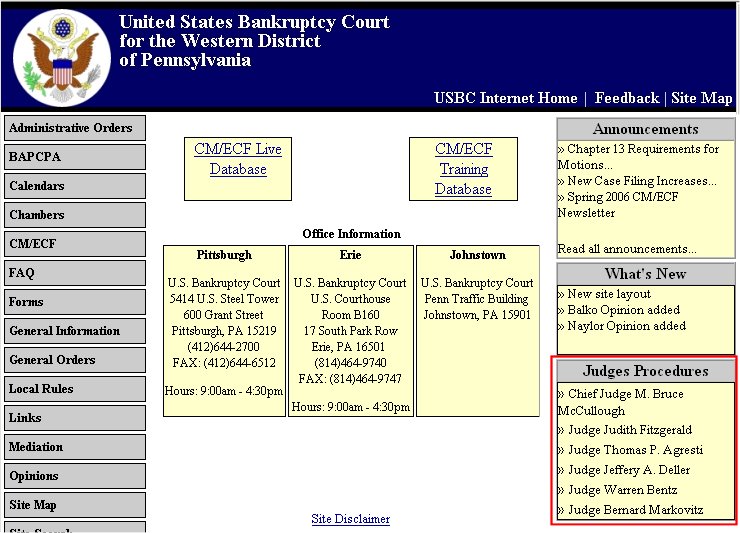
Figure 1 -
At the Court's homepage, In the Judges Procedures box, click on the appropriate judge's.
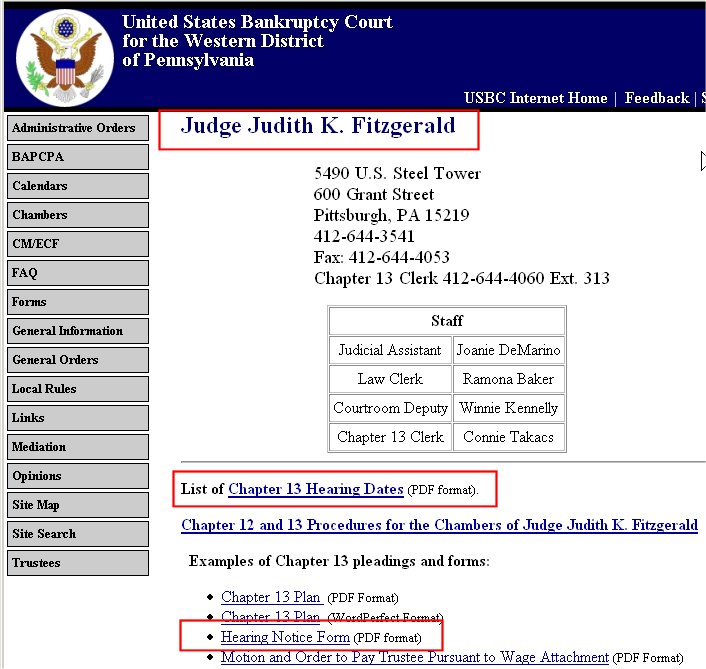
Figure 2You now see the procedures for the selected judge. For our Ch. 13 judges, you will see links to their hearing notice form and a list of their available hearing dates. Note: See the Hearing Notice Form and Chapter 13 Hearing Dates hyperlinks.
-
Click on the Hearing Notice Form link. (As seen in Figure 4.)
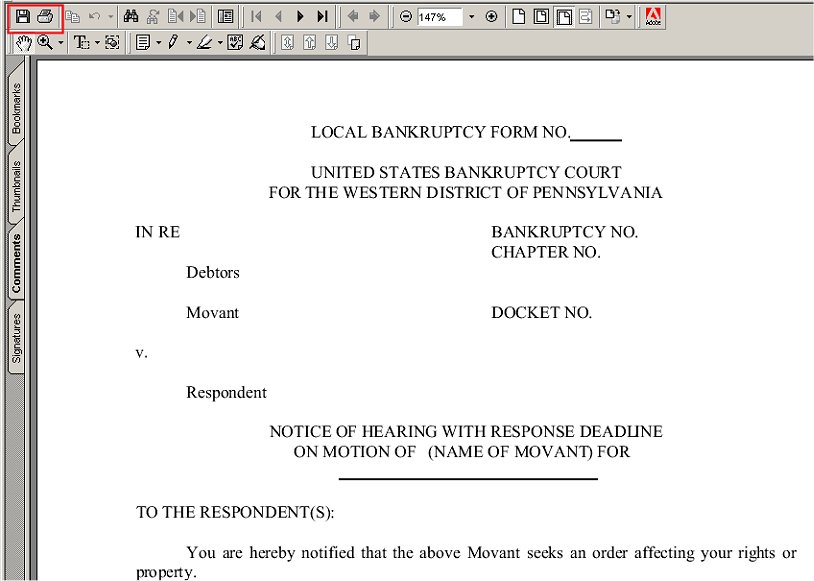
Figure 4This PDF file can be Printed or Save to your hard drive. Once through, exit your PDF program.
-
Click on the List of Chapter 13 Hearing Dates link to see available dates.
(See Figure 5.)
- The top half of the date screen explains Judge Fitzgerald's Scheduling Procedures.
Figure 5
- Scroll down the screen to see the available dates and select one. (See Figure 6.)
Figure 6
- Here we see some dates that were available in June 2003.
Completing the Form
Now that you have the date and time:
- Complete the form with the appropriate case information and hearing date and time.
- Scan the form or, if using a word processor, print to pdf.
- File the form in CM/ECF.
Filing/Uploading the Hearing Scheduling Form
STEP 1 Click on the Bankruptcy hyperlink on the CM/ECF Main Menu bar. (See Figure A.)
![]()
Figure A
STEP 2 On the Bankruptcy Events menu, click on the Miscellaneous hyperlink. (See Figure B.)
Figure B
STEP 3 The Case Number prompt screen appears. (See Figure C.)
Figure C
-
Enter the correct case number or verify that the number displayed is correct.
- Click on the Next button to continue.
STEP 4 The Miscellaneous Event List screens appears. (See Figure D.)
Figure D
-
As always, verify that you are on the correct case.
- Scroll to and select Hearing on a Judge Fitzgerald Case Set by Attorney or Trustee.
- Click on the Next button to continue.
STEP 5 The Joint Filing screen appears. (See Figure E.)
Figure E
-
Leave box unchecked.
- Click on the Next button to continue.
STEP 6 The Select the Party screen appears. (See Figure F.)
Figure F
-
Select the party(s) you represent in the pleading to be heard.
- in this example, the debtors.
- Click on the Next button to continue.
STEP 7 The Select the PDF document screen appears. (See Figure G.)
Figure G
-
See the Browse Process for details on identifying the pdf file containing the hearing form.
- Click on the Next button to continue.
STEP 8 The Hearing Caption and Courtroom Location screens appear. (See Figure 8a & 8b)
Figure 8a
- Complete the Enter the caption of the pleading box with the caption of the pleading for which this hearing is being scheduled.
-
Click on the Next button to continue.
Figure 8b
- The system is displaying to locations for the two courtrooms in Pittsburgh
- Click on the Next button to continue.
STEP 9 The Hearing Information and Linking screen appears. (See Figure 9.)
Figure 9
-
Complete the Enter the letter of the courtroom A or D: box with correct data.
-
Enter the Hearing Date and Time that was entered in the form.
-
Enter the Response due date.
-
Click in the box next to the event to be heard at this hearing.
- Click on the Next button to continue.
STEP 10 The Modify Docket Text screen is displayed. (See Figure 10.)
Figure 10
-
As in all other pleadings, review the docket text and ensure it is correct.
- Use your Browser's BACK button to return to, and correct, any previous screen.
- Click on the Next button to continue.
STEP 11 The Final Docket Text screen is displayed. (See Figure 11.)
Figure 11
- Once again, review the docket and return to previous screen(s) to correct any errors or omissions.
- Click on the Next button to continue.
STEP 12 The Notice of Electronic Filing screen is displayed. (See Figure 12.)
Figure 12.
-
Note that the related docket event (the pleading for which this hearing was scheduled) is included in the docket text.
- It is important to note the Notice information at the bottom indicating which of the parties to be served would receive such service automatically by email or would have to be served with paper.
Return to the Topics in Alphabetical Order page.