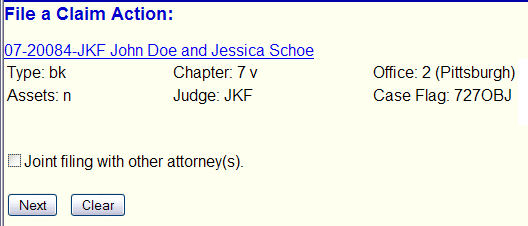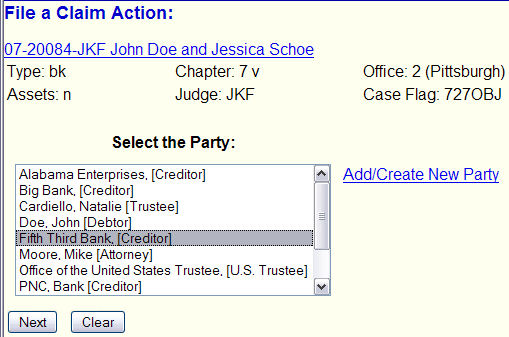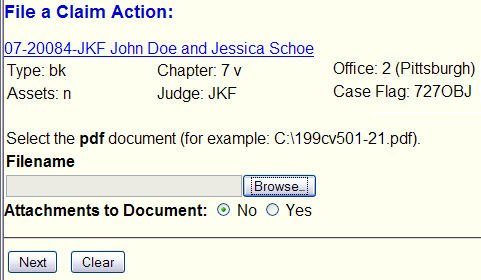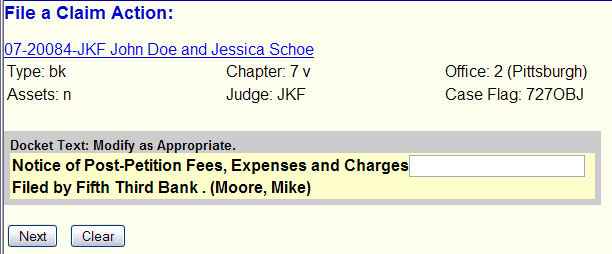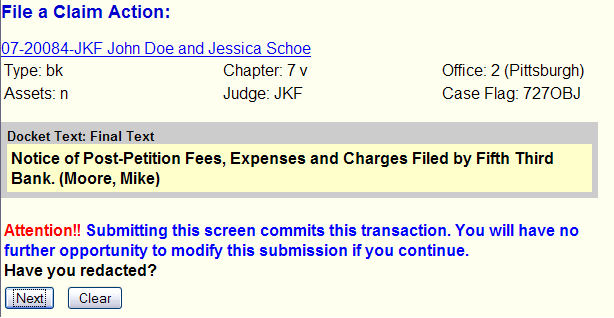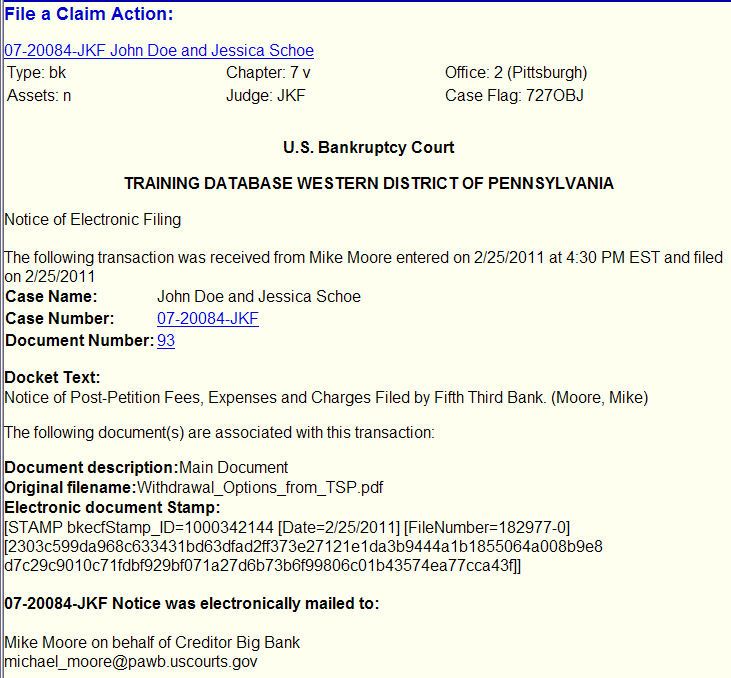This module assumes one got here from the Claim Actions option on the Bankruptcy Events menu. For actions prior to this screen, see the Claims Actions topic.
STEP 1 The first screen after selecting the Notice of Post-Petition Fees, Expenses and Charges event is the Case Verification screen.
(See Figure 1.)
Figure 1.
- Verify that you are in the correct case by checking the case number and case name.
- If wrong case, use the Browser's BACK button to return to the Case Number prompt screen and enter the correct case number.
- Click on the [Next] button to continue.
STEP 2 The The Select the Party screen will display. (See Figure 2.)
Figure 2.
- Click on your client's entry in the party list and then click on the Next button to continue.
- If your client is not in the list, meaning nothing has previously been filed electronically on their behalf,
then click on the Add/Create New Party hyperlink to add them as a party to the case.See the Create New Party Process routine for details.
- Click on the Next button to continue.
STEP 3 The Select the pdf document screen will then display. (See Figure 3.)
Figure 3.
- Here Browse to identify the pdf file containing your pleading.
- See the Browse Process to identify the pdf containing your Request for Notice pleading.
- Click on the Next button to continue.
STEP 4 The Modify Docket Text screen is displayed. (See Figure 4.)
Figure 4.
- Verify that the docket text is correct.
If errors, use your Browser's BACK button to return to appropriate screen and correct.
- Click on the Next button to continue.
STEP 5 The Final Docket Text screen is displayed. (See Figure 5.)
Figure 5.
- Verify that the docket text is correct. If errors, use your Browser's BACK button to return to appropriate screen and correct.
Note: If you do make a correction, you must resubmit that screen and any subsequent screens. Do not use the Forward button.
- Click on the Next button to upload the pdf and file this pleading
STEP 6 The Notice of Electronic Filing (NEF) is displayed. (See Figure 6.)
Figure 6.
- The screen verifies that the Mortgage Change Notice has been uploaded and filed.
- To print a copy of this notice, click the browser [Print] button or icon.
- To save a copy of this receipt, click [File] on the browser menu bar and select Save Frame As.
- Note the "Notice will be/will not be electronically mailed:" to sections identifying parties to the case that will be receiving notices and the format of those notices.
Use your Browser's BACK button to return to previous screen.